Cross-Organization Sharing in VwD: Collaborate Beyond Boundaries
Why Use Cross-Organization Sharing?
Cross-organization sharing enables you to:
- Collaborate with External Partners: Share specific lists of creators with agency partners, clients, or freelancers without granting access to your entire creator pool.
- Maintain List Control: Choose if external users can edit lists or just view them.
- Streamline Campaign Management: Share campaign-specific lists instead of exporting spreadsheets or PDF reports.
How Cross-Organization Sharing Works
When sharing a list, you have two user roles to choose from:
- Collaborators: Can view, edit, and add creators to a shared list. Any creators they add are counted against your organization’s creator quota.
- Subscribers: Can view the list but cannot edit it or add creators.
There are two ways to share lists with people outside your organization:
- Via the "Share List" Action in List Settings
- Via the My Organization Page (Admin-Only Method)

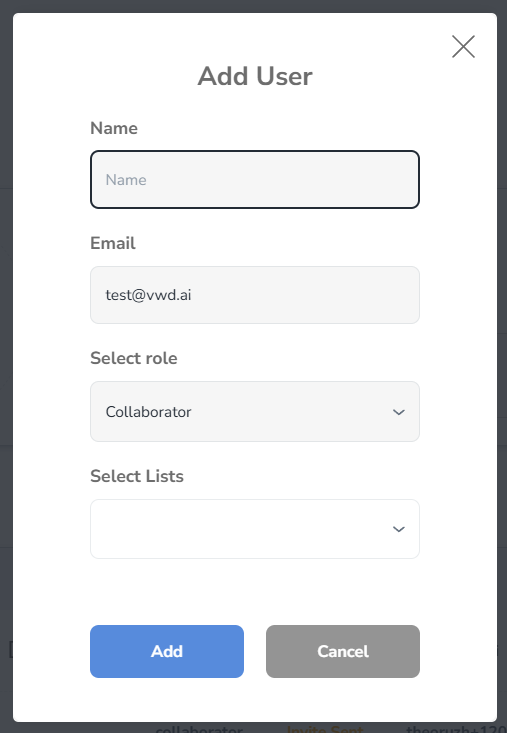
Role Differences: Collaborator vs. Subscriber
| Role | Can View List | Can Edit List | Can Add Creators | Counts Toward Quota |
|---|---|---|---|---|
| Collaborator | ✅ Yes | ✅ Yes | ✅ Yes | ✅ Yes |
| Subscriber | ✅ Yes | ❌ No | ❌ No | ❌ No |
Method 1: Share a List via the List Actions Menu
This method is ideal for quickly sharing an existing list with external users.
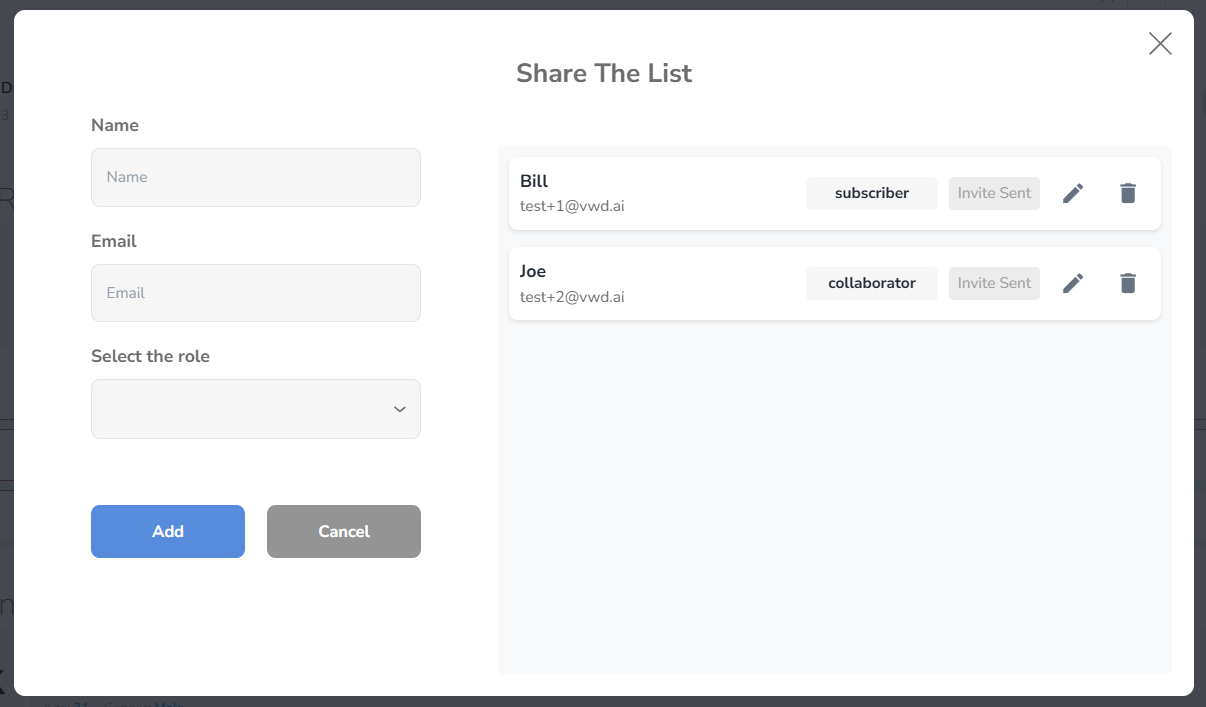
Step-by-Step Instructions
Go to the Creators Page
Navigate to the "Lists" dropdown and enter a list.
Select the List to Share
Click on the gear item menu near the list name you want to share.
Click "Share List"
This will open a Share List Popup where you can manage access.
Add External Users
- Enter the email addresses of the people you want to invite.
- Select their role (Collaborator or Subscriber) from the dropdown menu.
Review and Confirm
- Review the list of users who have access, ensuring the permissions are correct.
- Click "Save" to apply the changes.
What Happens Next?
The external user will receive an email invite to access the shared list. If they don’t have a VwD account, they’ll be prompted to create one.
Method 2: Share Access via the My Organization Page (Admin-Only Method)
This method allows Organization Admins to share access to lists directly from the My Organization page. It’s best for managing multiple lists and setting up several users at once.
Step-by-Step Instructions
Go to the My Organization Page
Click on "My Organization" in the main navigation menu.
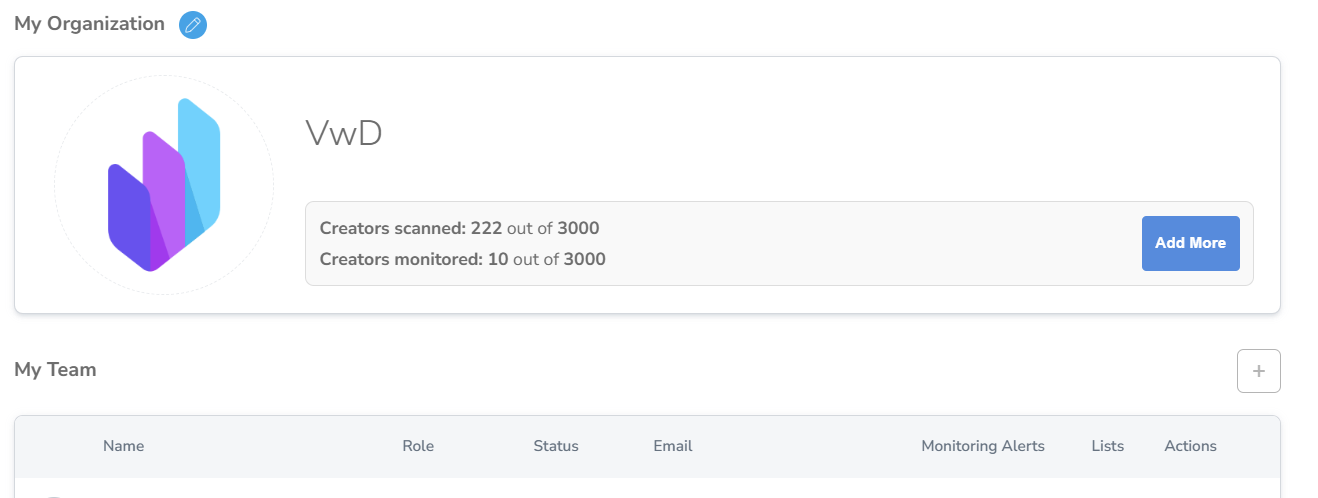
Add New User
- Click "+" in the users block.
- Enter the user’s email address and name.
- Select their role (Collaborator or Subscriber).
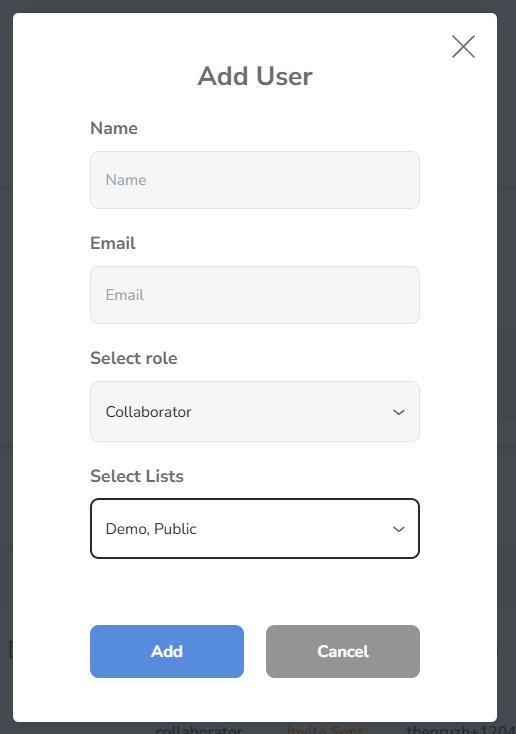
Assign List Access
- Select the specific lists the user should have access to.
- You can assign access to multiple lists at once.
Save Changes
- Click "Add" to send the invite.
- The invited user will receive an email to access their shared lists.
How to View and Manage Shared Access
Manage from the List View
- Open the list and click "Share List".
- View, add, or remove users from the list of Collaborators and Subscribers.
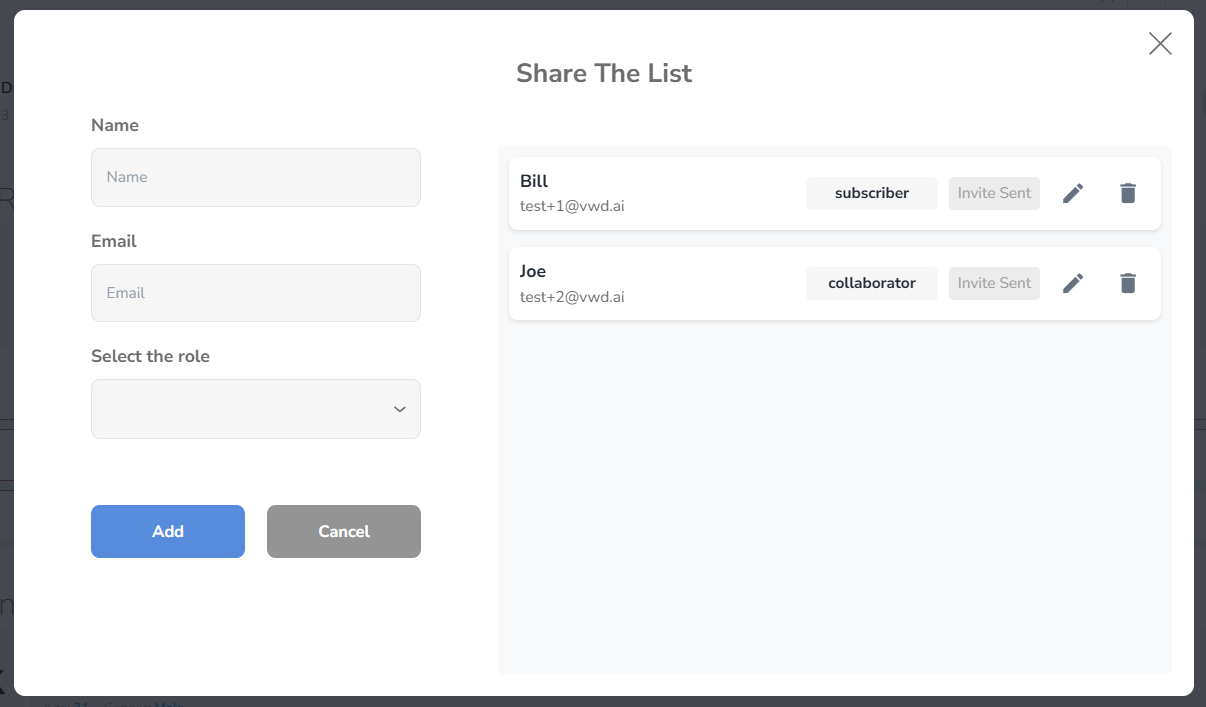
Manage from the My Organization Page
- Open My Organization.
- Click on the user's name to edit their list access.
- Remove them from lists or change their role.
Pro Tip: If you’re an Organization Admin, you have full control over all list-sharing permissions in both the specific list page and the My Organization page.
Use Cases for Cross-Organization Sharing
Client Access for Transparency
- If you’re an agency managing creators for a client, share the campaign list as a Subscriber so the client can view, but not edit, the list.
Collaborate with Agencies and Freelancers
- Add agencies or freelance project managers as Collaborators so they can add creators to the list.
Influencer Agent Collaboration
- Give influencer agents Collaborator access to refine creator lists in real time.
Campaign Team Access
- Share campaign lists with brand marketing teams so they can provide feedback or request changes.
Best Practices for Cross-Organization Sharing
Choose the Right Role
- Use Collaborator access for users who need to edit or update lists.
- Use Subscriber access for users who only need to review lists without editing them.
Audit Shared Access Regularly
- Periodically review the users who have access to your lists.
- Remove access for users no longer working on active campaigns.
Set List-Specific Permissions
- Instead of giving access to all lists, provide access to only the relevant campaign lists.
Control Collaborator Usage
- Since collaborator actions (like adding creators) affect your organization's creator quota, be strategic about who receives Collaborator access.
FAQs
Q: What happens if I accidentally give someone the wrong role?
You can change their role at any time by editing their access from the List Sharing view or the My Organization page.
Q: Can I track the activity of Collaborators on shared lists?
Not currently, but this may be a future feature. Right now, you’ll see the added creators, but not individual user actions.
Q: What happens if a Collaborator adds a creator to a list?
The creator will be counted toward your organization’s creator quota, not theirs.
Q: Can I revoke access to a shared list?
Yes, you can remove access by opening the Share List view and clicking the remove icon (🗑️) next to the user’s name.
Unlock the Power of Cross-Organization Collaboration
Cross-organization sharing in VwD allows you to collaborate seamlessly with clients, agencies, and partners—without giving up control of your creator pool. By sharing specific lists as view-only (Subscriber) or edit-enabled (Collaborator), you can maintain transparency, boost productivity, and reduce back-and-forth file sharing.
Ready to streamline your workflows? Start using Cross-Organization Sharing today. If you have questions, contact us at hello@vwd.ai.
